Firstly, if you’ve forgotten your password and are unable to log into the Portal, visit the Forgot Password page to reset it.
If you know your current password and wish to change it, you can do this from the Account Settings once you have logged into the Portal.
- Navigate to Account Settings.
- Under My Details, select the "Change" button beside the password field. A new browser window will open.
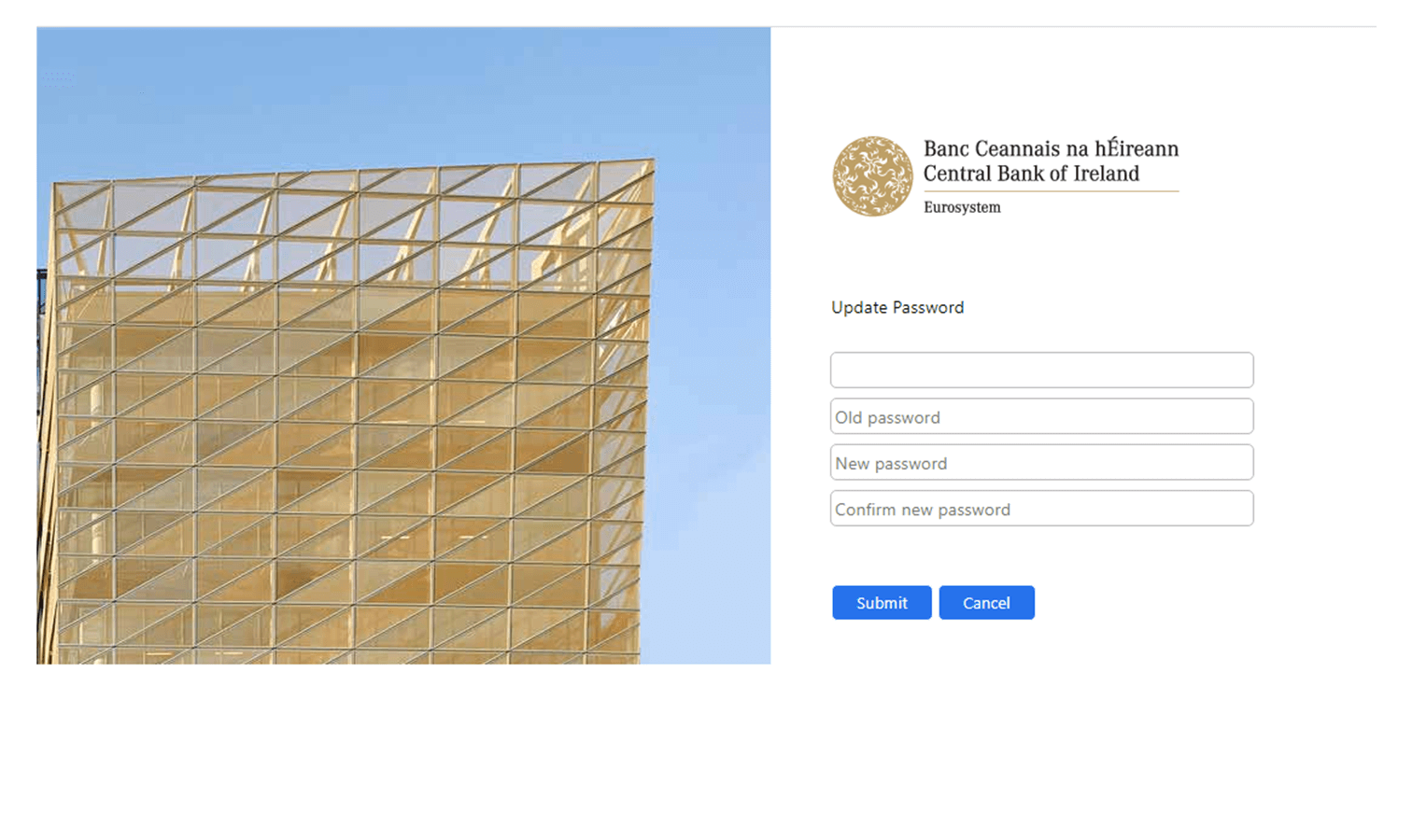
- Complete the four fields (Your person code, your current password, your new password, and confirm your new password).
- Click "Submit".
A message will display to say your password has been successfully updated. You can now safely close this browser window.
If you wish to cancel this action at any time, simply click the "Cancel" button or close the browser window. Your password will not be updated.