By default you cannot see messages sent or received by other users in your institution.
Your Portal Administrator can grant you access to view all messages to and from your Institution regardless of original recipient or sender. See How do I request a change to my permissions?
If you have the relevant permissions you will see a "User" selection dropdown list, above the Inbox and Sent tabs:
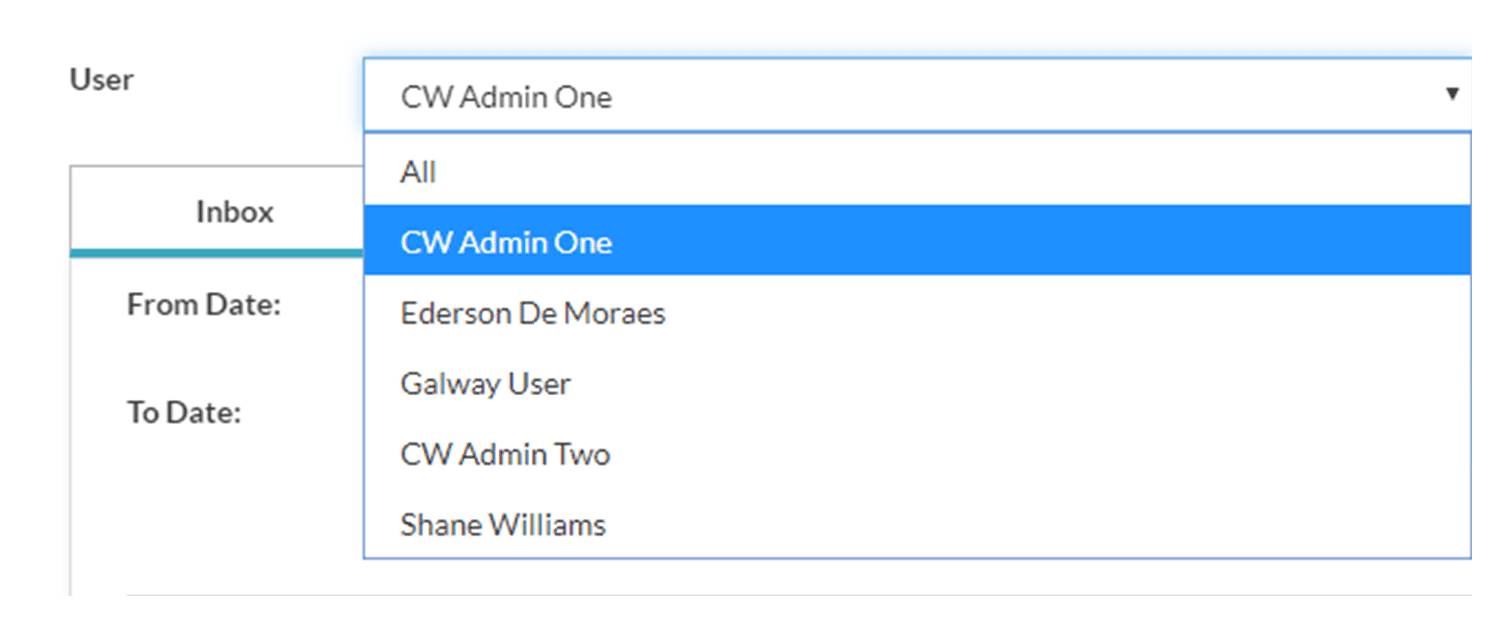
This dropdown menu has the following features:
- The default value will be your user name.
- Select "All" to display messages from all the users in the Institution, including Delegate Users.
- Select a single User to display messages for just that user.
- Select a User who is a Delegate to display messages sent to or from this and other Delegate Users, in the context of your institution. See What is meant by Delegation in the Portal?
Where a Delegate user has been selected the Institution Name of the delegate institution will be displayed in the "From" or "To" fields.
Once any of the above user selections have been made the filter will apply if you click to view messages in both the Inbox and Sent message tabs.
If you leave the messages page then return the dropdown selection will revert to your user name.